How To Reset Iphone 6 Without Losing Data
Full storage space, along with many other reasons, may make iPhone users feel the need to restore his or her iPhone. The problem is that when one attempts to restore an iPhone, all the data stored in the phone's memory, regardless of whether they are important or insignificant, will be wiped out and wouldn't be back once the phone boots after the restoration. No worry now, even you forgot to backup data, you also can restore iPhone without losing data with dr.fone - Data Recovery (iOS). In this article, you have introduce you 3 ways to restore iPhone without data loss, you can choose the suitable method from them.
- Solution 1: [BEST] Restore iPhone Without Losing Any Data via dr.fone - Data Recovery (iOS)
- Solution 2: How to Restore iPhone with iCloud/iTunes
- Solution 3: Restore iPhone via Setttings Reset (will Lose Data)
Solution 1: The Best Way to Restore iPhone Without Losing Any Data via dr.fone - Data Recovery (iOS)
This is the easiest way to recover lost data via dr.fone - Data Recovery (iOS). We would like to recommend you to download the free trial verson by clicking the download buttons above to see how amazing it is.
Step-by-step Guide on How to Restore iPhone Without Losing Data
Step 1 Choose Recover Mode
Download dr.fone - Data Recovery (iOS) on your Mac or Windows computer, from the main interface, you can find the "Data Recovery" menu, click it to navigate to the next window.

Step 2 Scan Your iPhone
You are allowed to select one or more types of data you want to restore. Then click "Start Scan" button to begin scanning process.
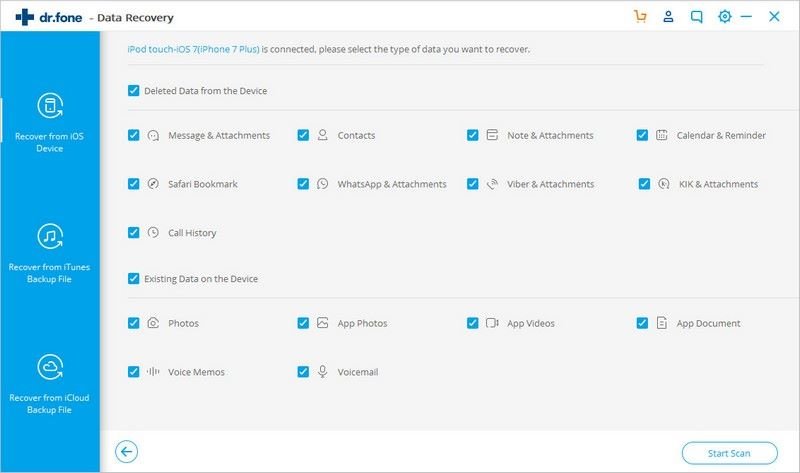
Step 3 One-click Restore iPhone Data
After scanning, all recoverable data will be listed on the program window, click to preview them and select the ones you want to restore, click "Restore to Device" or "Export to Computer" button to restore them.
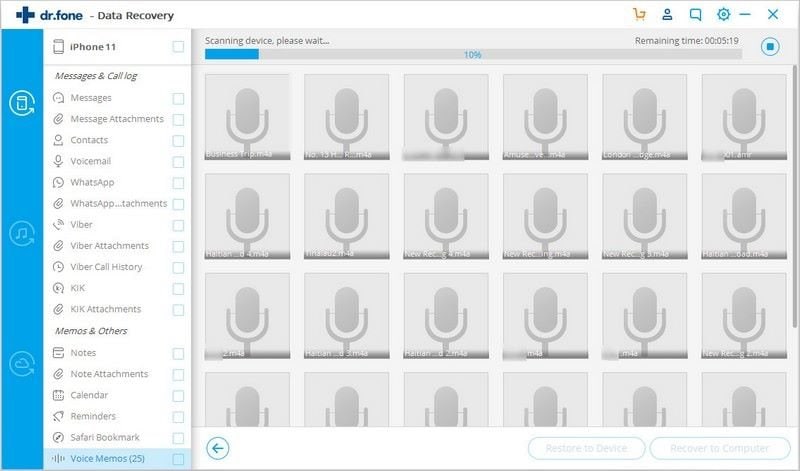

dr.fone - Data Recovery (iOS)
Why Choose This Software to Restore iPhone Without Losing Any Data:
- 3 ways to recover losing data: recover data from iOS (including iOS 11) device, from iTunes backup files and from iCloud backup files.
- Scan and preview data prior to recover and allows selectively recovery.
- Retrieve up to 20 file types like contacts, messages, photos, videos, etc.
- Compatible with iPhone X/8/8 Plus/7/7 Plus/SE/6s/6s Plus/6/6 Plus/5s/5c/5/4s/4/3GS, all iPads (iPad Pro), iPod touch 5/4, and the new iOS 11.
4,290,481 people have downloaded it
Solution 2: How to Restore iPhone with iCloud/iTunes
In this method, you will have to use Apple's backup and restoration utilities that are found within its main apps iTunes and iCloud. This will require you to create a backup file of your phone's data using iCloud, restore your phone back to its original settings using iTunes, and restore the data by using the backup created in iCloud. You'll have to be careful though, as missing any step or doing it wrong will put the precious data in your phone at risk. Now let's see how to restore iPhone without losing data via iTunes and iCloud.
Step 1 Backup your iPhone with iCloud
Before restoring iPhone, make sure your iPhone has enough battery level and that its network connection is reliable and consistent so as to avoid any data corruption that may happen if your phone suddenly turns off or loses Internet connection while creating or restoring the backup file.
On your phone, go to Settings. Tap "iCloud", then "Storage & Backup". If your "iCloud Backup" is switched off, tap on it to turn it on. Tap on "Back Up Now" afterwards.
At this point, you should be getting ready to create a backup file of the data you have in your phone. Wait for a little while and iCloud will have your data backed up into Apple's cloud system. Because of this, you won't have to worry about having your data wiped out after restoration.
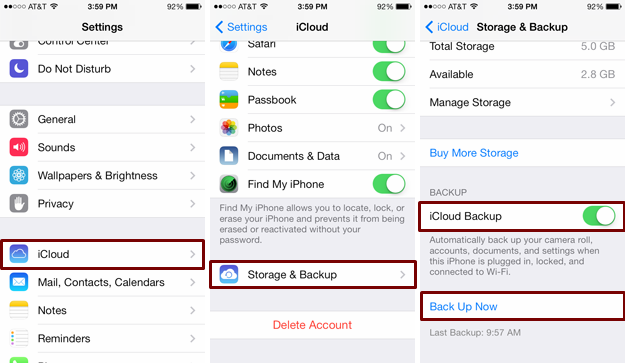
Step 2 Restore your iPhone with iTunes
The next step is to turn on your computer, and launch iTunes. Should you want to make another copy of your data, you may also use iTunes to back them up. You also have to turn off "Find My iPhone" by tapping on "Settings", then "iCloud" on your phone.
Connect your iPhone to your computer. It is recommended to use the USB cable that originally came with your phone's packaging. This is to avoid any hardware issue that may be caused by using faulty USB cables.
Your phone should appear in iTunes once you have connected it and it is identified. Head to the "Summary" pane and click the button that says "Restore iPhone" to start restoring your phone to its factory settings.
A pop-up window will appear afterwards to confirm that you really want to put your phone back to its original settings. If you're really sure that you want to do this, proceed by clicking on the "Restore" button. If you aren't confident that you can do the restoration process and you want to cancel it before it even begins, you may opt to click on "Cancel".
Once you've clicked on "Restore", iTunes will begin downloading the iOS software files and perhaps other files necessary to have your phone back to its original condition just after you bought it. Be reminded that this will wipe out all your data and if you have created backups just as it was mentioned earlier, you won't have to bother about getting back all your data once the restoration finishes.
Note: Restore iPhone with iTunes can cause iTunes errors sometimes. Here are solutions to fix iTunes error 9 or iTunes error 14 problem you may need.
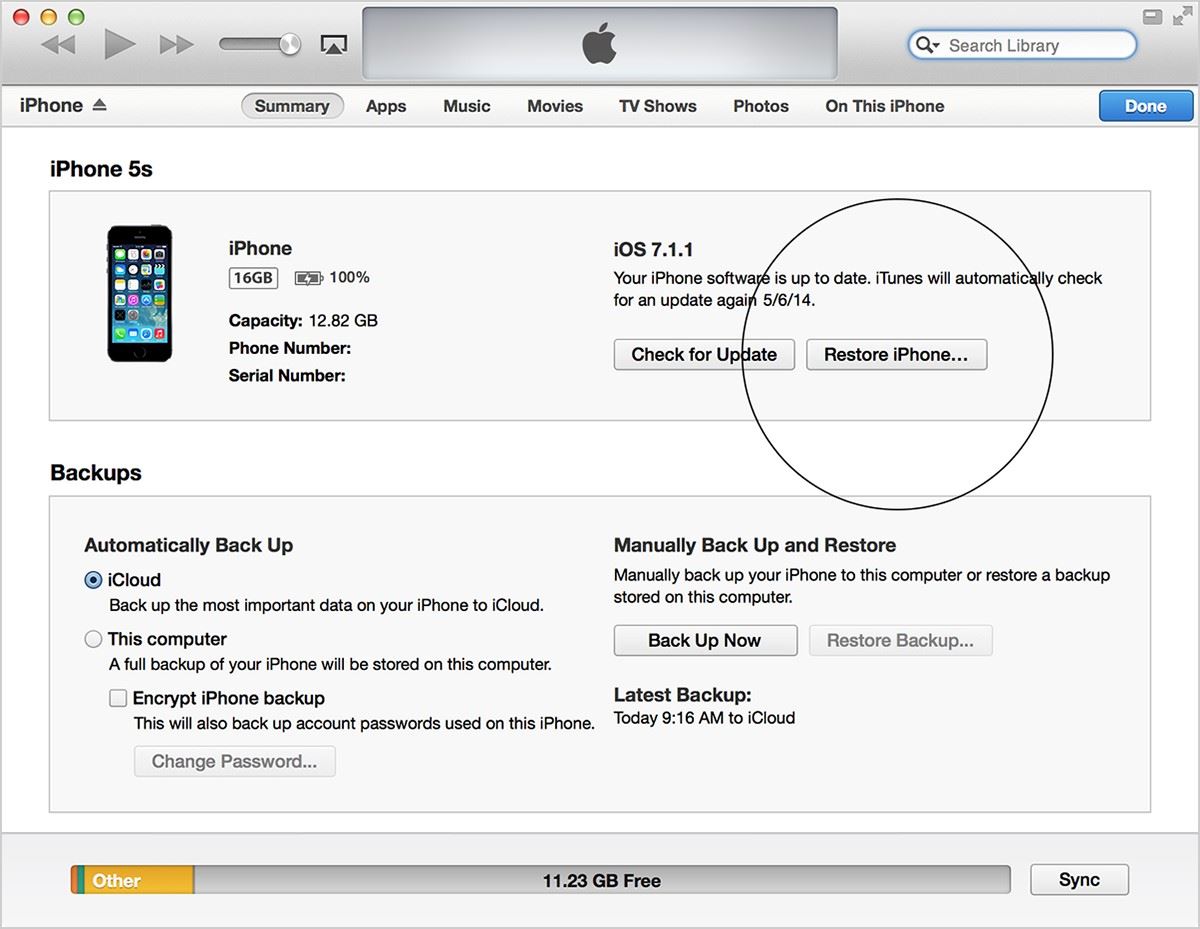
Step 3 Restore your iPhone data from iCloud backup
You will know that iTunes has done its job once your phone restarts and you see a welcome screen that says "Slide to set up" at the bottom part. This means your phone has been restored to its factory settings and you can start setting it up just as you would do on a phone just bought fresh from the store.
Now do as the screen says. Slide to begin the setup process and from this point, the iOS Setup Assistant will be your guide. Follow the first several steps by setting the configurations you want. You will see a the screen that asks you how you would want to set up your iPhone. Select "Restore from iCloud Backup".
Choose the backup you created previously once the screen displays the list of all iCloud backups made that you may use to restore from. All you'll have to do from here is wait a little while for the setup to finish restoring your iPhone's data and you're good to go.
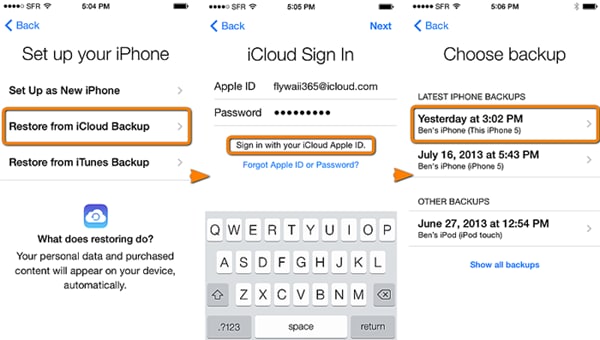
Solution 3: Restore iPhone via Setttings Reset (will Lose Data)
In some situations where you just want to restore your phone to its factory settings and you don't need it back to exactly how it was when you first bought it, you don't have to risk losing your phone's data. You may want to restore the settings directly on your phone without having to bother about using iCloud or iTunes to back up your data.
Just be reminded that this method will only change your settings and it will produce different results as compared to the outcomes if you restore your phone back to its factory settings with your data being wiped out. Only your settings will be reset and all your apps and existing data will still be there.
Head to Settings and tap on General. Go on and tap on Reset and you will be presented with three options. Choose on Reset All Settings and not on Erase All Content and Settings to put back the original settings only. Be careful not to proceed by tapping on Erase All Content and Settings as you will be putting the settings back while removing the data at the same time. Should you accidentally tap on it, you will be asked to confirm and you can still decline.
Your iPhone settings will be back to how they were originally but your apps will still be there. At this point, you're good to go and use your iPhone with your factory settings back without having to back up, lose, and then restore your data.
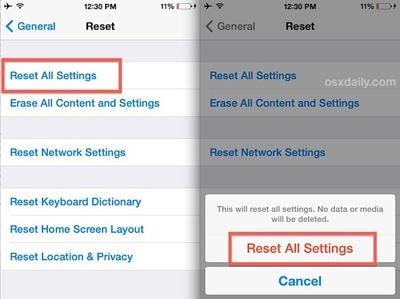
Restoring your phone to factory settings without losing your data should never have you worrying too much. There are different workarounds you can resort to, though you must always keep in mind that taking utmost care while doing the restoration is very important. One mistake can mean having to repeat everything from the top, or worse, loss of all your data. That's why we recommend using dr.fone - Data Recovery (iOS) to restore iPhone without losing data in the beginning of this article.
How To Reset Iphone 6 Without Losing Data
Source: https://toolbox.iskysoft.com/iphone-recovery/restore-iphone-without-losing-data.html
Posted by: trujilloanswert.blogspot.com

0 Response to "How To Reset Iphone 6 Without Losing Data"
Post a Comment