how to fix a corrupted external hard drive
Short Bytes: There are many ways to repair corrupted hard drive using a Windows PC. You can either use inbuilt Windows CMD-based tools to repair the hard disk that ran into problems like it's done in the case of flash drives. Taking the hard drive fixing work to the next level includes third party data wiping software like DBAN, CCleaner, etc.
When it comes to the word corrupt, it's mostly associated with pen drives, SD Cards, and some special category of humans. There is another breed of storage devices called hard drive which is more sturdy, and it doesn't run into problems as often as flash drives. But hard drives don't last forever, they tend to get corrupted, and we have to find ways to repair corrupted hard drives. Instead of contacting some hard drive recovery service, you can try some workarounds on your own and use this guide.
Now, your HDD might get corrupt in two ways: the problem might occur the software level which can be fixed. But if the hardware is at the fault, you might not be able to get it back to normal and restore corrupted hard drive. The only possible way out of this situation is recovering the data before the hard drive sleeps forever.
Also Read: How To Repair Corrupted Pen Drive or SD Card In Simple Steps?
How to fix/repair a corrupted hard drive in Windows 10?
If the hard drive you're trying fix contains your important data, then you should use a data recovery software to extract the photos, music, videos and other files before they're gone forever. Here are some great data recovery tools you can use.
Now, in order to fix a hard disk drive that's gone rogue, we should start with the basics because we have to make sure that the hard drive is corrupt or not in the first place.
It might be possible the problem was nothing but a loose screw, and we repaired the whole bicycle. Here are some ways which might help you repair corrupted hard drive.
Check the power supply
If you're using an external hard drive, then it's possible that the storage media is taking the power from the USB port itself. Try to unplug the hard drive and connect it again in the process of hard drive fix. You can also try another USB port on your computer, maybe the one you're using isn't working properly. Make sure haven't disabled your USB ports.
Some external hard drive comes with a separate power supply, so, do a check if the same is working properly. Checking the power supply in the case of an internal hard drive might be a little tougher. However, if your PC is detecting the internal drive, there is hardly any chance something is wrong with the power.
Try the hard drive on another PC, if your PC can't detect it
It might be possible that only your PC can't read the hard drive and you need to repair hard drive accordingly. Connect the storage media to another PC, maybe you get a sense of relief by seeing it work on another PC.
If it works, then there might be some issue with the device drivers installed on your computer that needs to be fixed. You can reinstall your hard drive's drivers by visiting This PC (right-click) > Manage > Device Manager. Right-click on the name of your hard drive and click Uninstall. Now, restart the computer and connect the hard drive. The drivers will start installing automatically in most cases.
You can also consider changing the drive letter assigned to the storage media to restore corrupted hard drive. Go to This PC (right-click) > Manage > Disk Management. Right-click your hard drive and click Change Drive Letter and Paths….
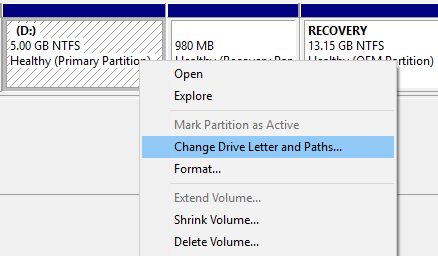
Now, click on the drive letter and click Change. Select the new drive letter and click Ok. It'll show a warning that other programs might not work, click Yes. Problems will only occur if you change the letter of an internal drive where you have installed apps, mostly the Windows drive.
Check your hard drive for errors
Windows has an inbuilt mechanism for hard disk recovery using which you can check a storage media, internal or external HDD, for errors. In various cases, Windows will automatically ask you for drive scanning when you connect the drive to the machine. If it doesn't happen, you can visit This PC > Drive (right-click) > Properties > Tools tab. Click Check.
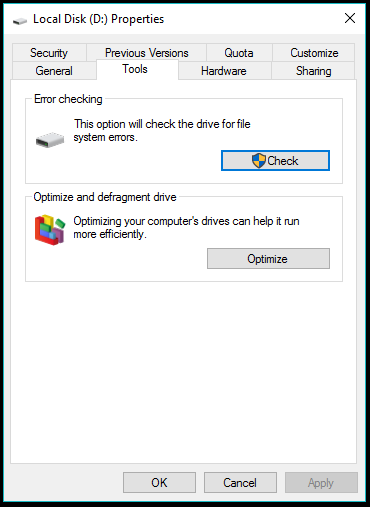
The hard drive we use on our desktops and laptops have a built-in hardware monitoring technology called S.M.A.R.T. Now, Windows doesn't have any app to display the data collected by S.M.A.R.T. but you can check the overall status using WMIC (Windows Management Instrumentation Command-line) in CMD and try your hands on the broken hard disk repair.
- Open CMD in admin mode.
- Type wmic and press enter.
- type diskdrive get status and press Enter.
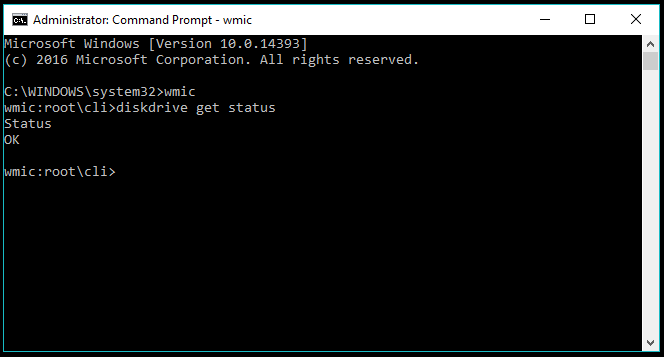
It'll show the SMART status of your hard drive as OK, this means everything is fine. But if it's not Ok then you should worry about your hard drive dying in the coming future. Things get confusing when you have multiple hard drives connected, it doesn't display the name, so, you will see an 'Ok' for each of the hard drives connected.
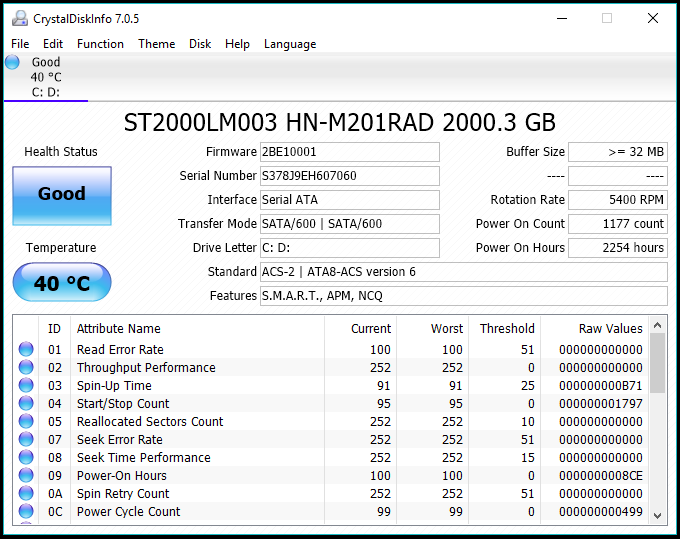
Alternatively, you can fetch S.M.A.R.T. details using a utility known as CrystalDiskInfo. It can show you the numbers related to individual hard drive attributes, as well as, it's overall health, temperature, the number of start counts, total number of active hours, etc.
How to fix a corrupt hard drive using built-in Windows CMD tools and other options?
The Check Disk utility we use for repairing corrupt flash drives and SD card also works for rotating hard drives and SSDs. It can be accessed in the Properties of a connected hard drive. For hard drive recovery, you also use Check Disk or chkdsk using the command line.
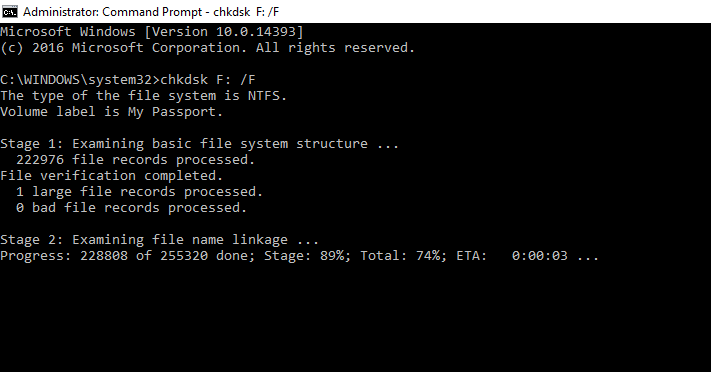
- To start the corrupted hard disk repair process, open Command Prompt in Admin mode (Right-click Start button and click Command Prompt (Admin)).
- Type the following command to start the error checking and fixing process for your internal or external drive:
chkdsk C: /F
where C is the drive letter.
You can add more options to the command to make the scan process more rigorous.
chkdsk C: /F /X /R
where
/X If required, it forces the volume to dismount before the scan.
/R Locates bad sectors and recovers readable data. - Press Enter. Press Y if the system asks you for a restart (in the case of internal drive).
- Wait till the Check Disk utility repairs your hard drive for errors.
Chkdsk might not be a fool-proof solution but it works in many cases and might help you repair your external or internal HDD without formatting. If it fails, then you can consider the option of formatting your drive by visiting Windows Explorer.
A quick format would work but if you want you can go for the full format option. Just untick the Quick Format check box. Please note that this will take more time than normal, even hours in case of a hard drive that's 1TB in size.
Format an external hard drive using CMD
You can access the Diskpart tool using command prompt in Windows to format an external hard drive that's not working properly. The process to clean a hard drive is similar to how you format flash drives and SD cards.
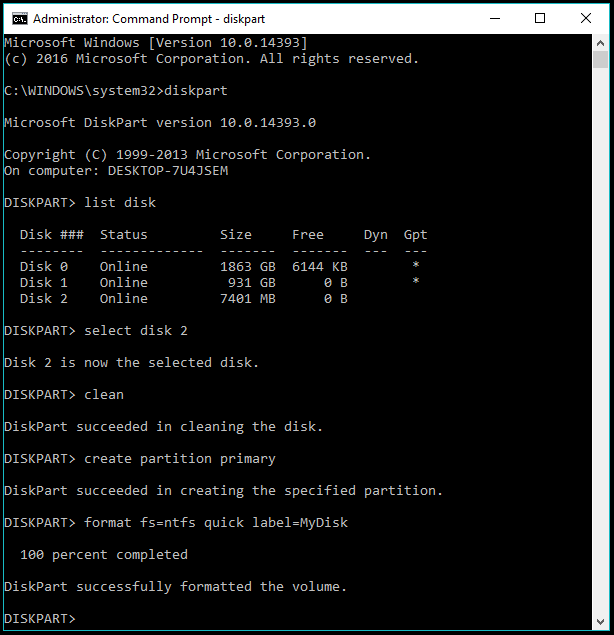
- Open CMD in Admin Mode.
- Type diskpart and press Enter.
- Type list disk to display all the storage media connected to your system.
- Type select disk X where X is the number of the disk you want to format.
- Type clean and press enter to erase all the data on the drive.
- Now, you have to create a new partition on the drive. Type the following and press enter:
create partition primary - Now format the newly created partition using the following command:
format fs=ntfs
It'll take some time for the system to format the partition according to file system specified.
You can also use fat32 in place of ntfs but the latter is recommended for a hard drive repair with larger capacity.
Also, if you want to perform a quick format instead of full format, add quick attribute to the command.
format fs=ntfs quick
You can add a name to the partition bexiy adding the label attribute in the same command:
format fs=ntfs quick label=MyDrive - After the format process completes, assign a letter to the drive:
assign letter=G
Use exit command to quit the diskpart utility and another exit to quit CMD.
Also Read: How To Use RAM As Hard Drive? How To Create RAMDisk?
Format an internal volume using Disk Management
Now, the corrupt hard drive you're trying to format is an internal logical volume, then the Diskpart tool can easily help you out. Follow these steps to format an internal drive:
- Right-click My Computer/This PC. Click Manage.
- Click Disk Management in the left pane.
- Now, right-click the local volume you want to erase.
- Click Format.
- In the window that pops-up, name the disk, select file system (mostly NTFS). Keep the allocation size to default.
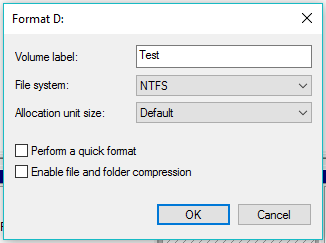
- Tick 'Perform a quick format' checkbox to make the format process faster. Untick it the volume is having issues.
- Click Ok, and it will take a while to format the lock disk on your computer.
Format corrupt internal volume using CMD
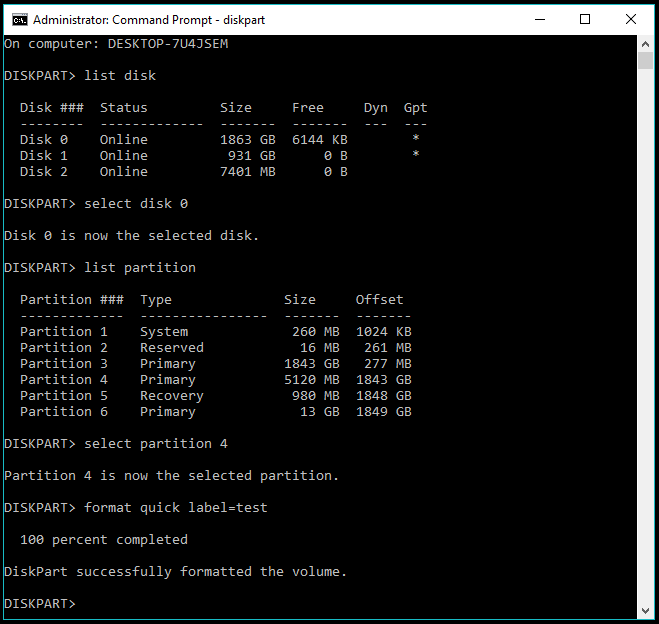
- Open elevated Command Prompt (Admin mode) corrupted hard drive repair using CMD.
- Type diskpart command and press Enter.
- Type list disk and press Enter.
- Select the disk where the partition exists i.e. your internal hard drive:
select disk X
where X is the number of the disk. - Display a list of available partitions:
list partition - Select the partition to be formatted:
select partition X - Once the partition is selected, format it:
format
and press Enter
You can also add label for the name and quick attribute to do a quick format.
format quick label=test
The format process takes time depending on whether you've chosen the quick or full format and the size of your internal volume or local disk.
Repair corrupted hard drive using disk wipe software
Now, if the inbuilt Windows tools can't help you then third-party disk wiping tools are your only rescue in the process to fix hard drive. Disk wiping software is designed to rinse your drive to the point that no traces of your data can be found. They work differently than the regular quick format process, according to the standard released by various organizations such as DOD, NIST, etc.
There are various data destruction software you can use to wipe a corrupt hard drive and attempt its fixing. If you can boot into your Windows OS, then a GUI rich disk wiping software would be easier to use.
The popular free PC optimization tool knows as CCleaner has inbuilt disk wipe which can be used to wipe a hard drive completely. When removing data using CCleaner, you can choose any local volume on your computer or any external drive connected to your computer.
Bleachbit is another free and open source disk wiping software that's available for Windows, Linux, and MacOS.
You can also use a free drive eraser tool called CBL Data Shredder if you don't have any problem with making a bootable USB and taking a long road.
One of the famous data wiping software is the open source project called Darik's Boot and Nuke (DBAN). It comes in the form of an ISO, so, it even works if you can't access the operating system on your computer.
If the hard drive you're trying to fix contains your important data, then your should use a data recovery software to extract the data before it gone forever. Here are some great data recovery software you can use in this hard disk repair process.
How to use DBAN to wipe your hard drive?
Please note that you can only use your keyboard to control DBAN and proceed with the disk wiping process.
- Download the DBAN ISO using this link (direct download).
- Create a bootable USB or DVD using one of these bootable media creators.
- Now, restart your machine and boot using the media you've created. Different machines have different options to access the boot selection menu. For instance, it's F9 on HP and F12 on Dell.
- In the boot device selection menu, choose the bootable USB drive to start DBAN.
- The first screen of DBAN shows all the available options you can perform using this data destruction software.
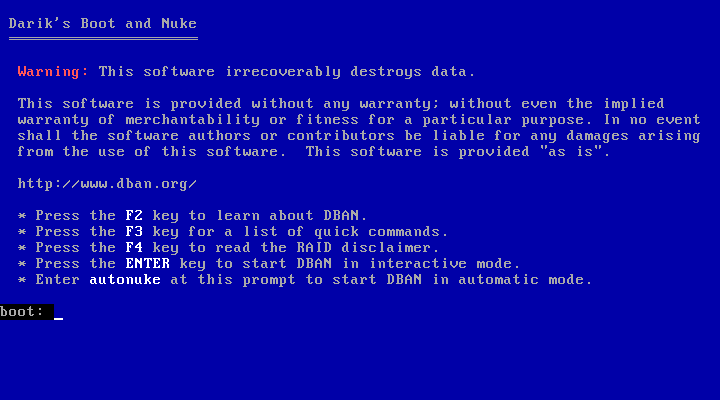 I recommend you read all the text carefully as you might end up wiping the other drives connected to the system.
I recommend you read all the text carefully as you might end up wiping the other drives connected to the system.
Pressing F2 will show information about DBAN.
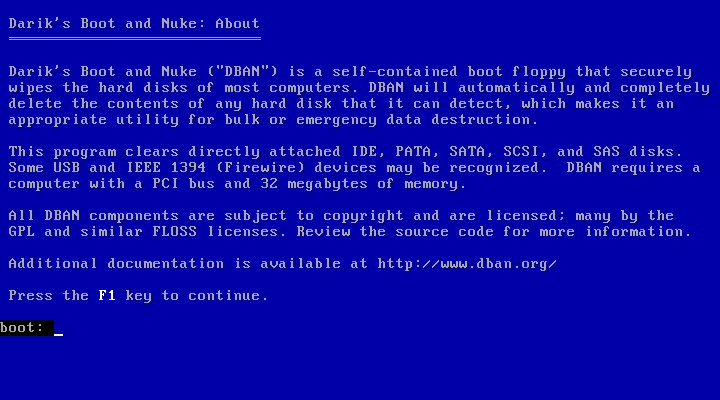 Pressing F3 will explore a list of commands. Each command initiates disk wiping process according to a particular standard.
Pressing F3 will explore a list of commands. Each command initiates disk wiping process according to a particular standard.
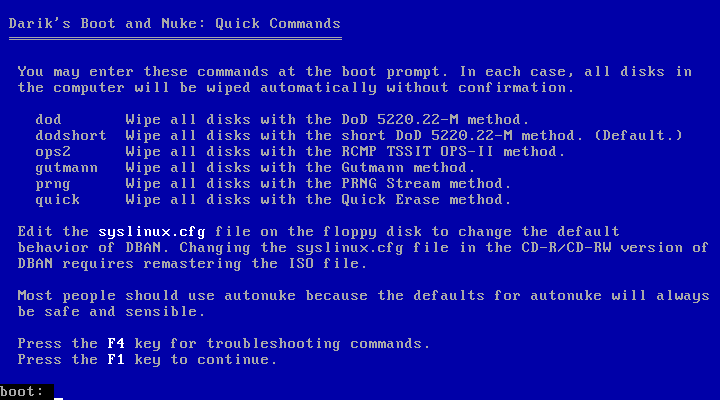 Please note, running the command once will destroy data on all the connected drives at once. And you won't be able to get it back.
Please note, running the command once will destroy data on all the connected drives at once. And you won't be able to get it back.
So, if you're trying to wipe the internal drive, make sure you remove any connected storage. In the case of an external drive, don't use this option as it will destroy data on your internal drive too.
Pressing F4 shows information about using DBAN with RAID disks. Probably, it won't be of much use to normal users.
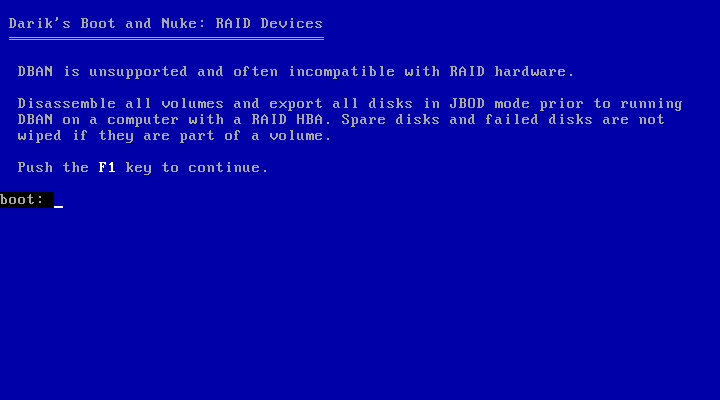 Also, there is an autonuke option which used DOD standard as default. Type autonuke in the command line on the screen and press Enter. Using this option will start the wiping process of the hard drive without any confirmation.
Also, there is an autonuke option which used DOD standard as default. Type autonuke in the command line on the screen and press Enter. Using this option will start the wiping process of the hard drive without any confirmation.
How to use the Interactive Mode in DBAN in hard drive fixing process?
You can press Enter to start DBAN in interactive mode. This mode allows you to choose the desired disk which is to be wiped, the data destruction standard, etc.
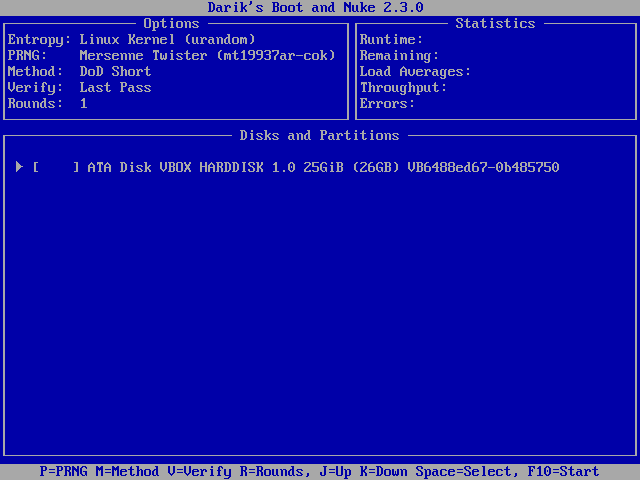
The bottom of the screen shows the controls you use in the interactive mode. Press P to select the Pseudo Random Number Generator (PRNG) from the available options.
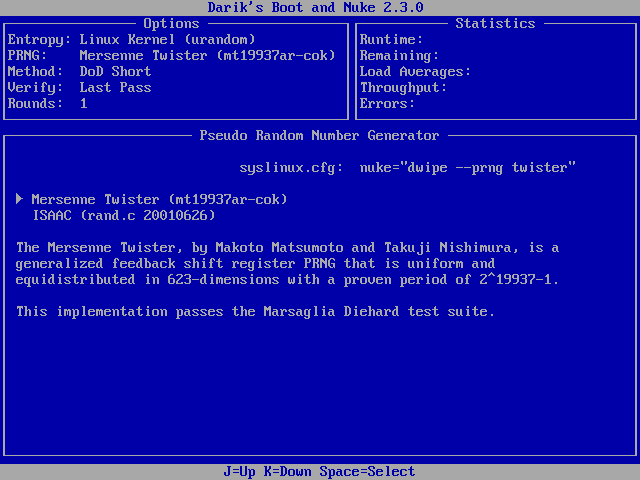
As the name suggests, PRNG is used to generate a random number sequence which is used while wiping the drive. Use Up and Down arrows to highlight an option and press Space to select.
Press M to choose the wipe for the process.
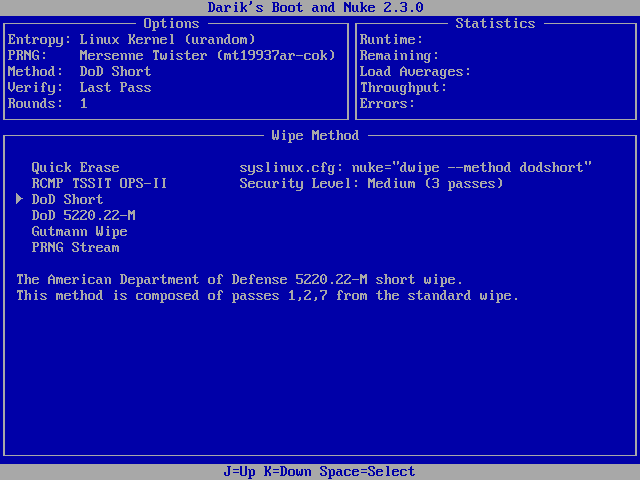
It lists the same method as mentioned in the F3 options above. The default DoD Short would work in the most cases. But you choose another one if the former doesn't work. This also works in the same way, arrows for highlighting and Space for selection.
Pressing V allows you to select when and how many times DBAN should perform the verification. Choosing the Last Pass option would be better as verification after every pass would take more time.
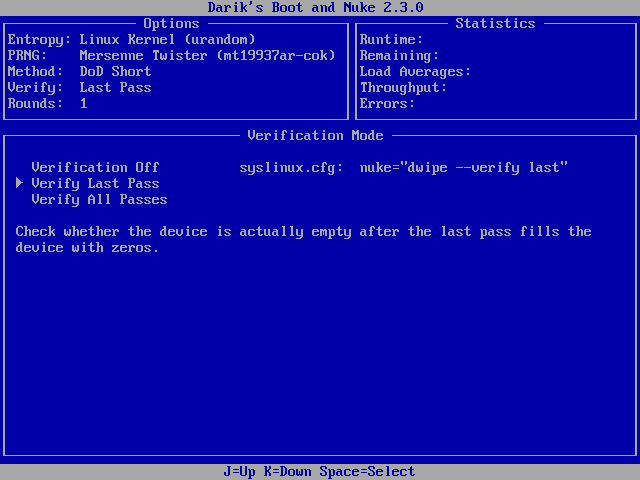
Press R to select the number of rounds for which the wiping method should run. Normally, a single round would do the job. Type the desired number and press Enter to save and return to the main screen of the interactive mode.
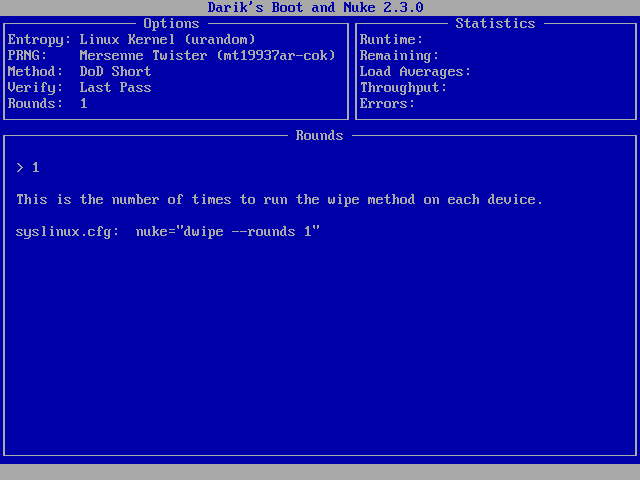
You can highlight the desired drive using arrows and press Space to select it. Now, press F10 start the disk wipe process.
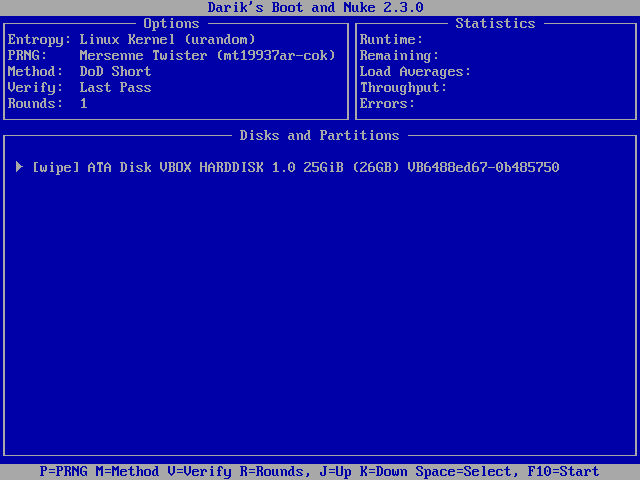
Make sure you have selected the correct disk as there is no turning back beyond this point. It might take hours for the process to complete. After that, you can reinstall Windows if it's an internal hard drive.
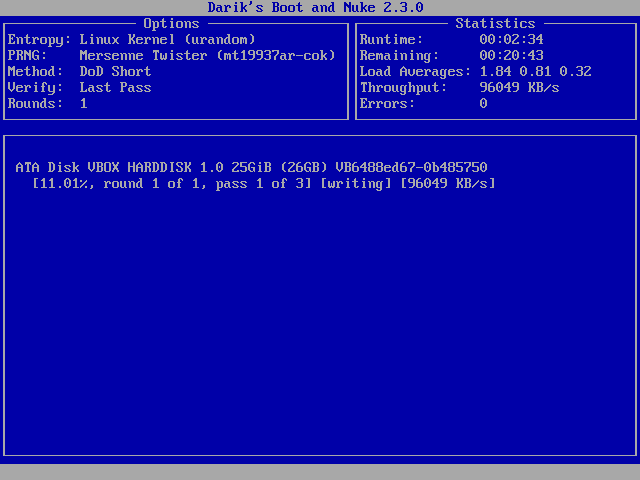
So, that's was a guide on how to a fix or repair corrupted hard drive. You can use these to revive your external drive or any internal logical volume.
If you found this helpful or you have any suggestions to make, drop your thoughts and feedback.
Also Read: How To Save Hard Drive Space In Windows 10 While Using "Fast Startup"
how to fix a corrupted external hard drive
Source: https://fossbytes.com/repair-corrupted-hard-drive-fix-disk/
Posted by: trujilloanswert.blogspot.com

0 Response to "how to fix a corrupted external hard drive"
Post a Comment